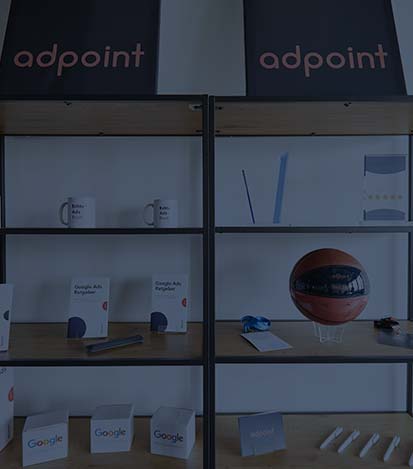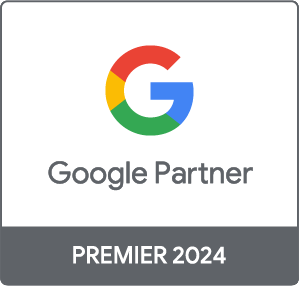AllgemeinGoogle Ads 15. April 2023
Wie Sie ein Google Ads Dashboard erstellen und im Weiteren bearbeiten können
Ihr Dashboard können Sie in Bezug auf jedes Konto nutzen. Davon ausgenommen sind die Google Ads-Verwaltungskonten. Das Google Ads Dashboard ist dienlich, wenn Sie die zusammengefassten Leistungsstatistiken für das komplette Konto komprimiert anschauen möchten.
Dabei können Sie ein benutzerdefiniertes Google Ads Dashboard erstellen. Dort befinden sich dann die Berichte in Form von Notizen, als Diagramm oder Tabelle auf einen Blick. So erhalten Sie dann bei den Google Ads Dashboards Einsicht über die Daten, die für Sie von größter Bedeutung sind. Das gibt Ihnen Gelegenheit, Chancen und Probleme Ihres Unternehmens sofort zu erkennen und zu handeln.
Es ist nicht schwer, Google Ads Dashboards zu erstellen. Außerdem können Sie diese nach Ihren Wünschen organisieren oder ändern. Es liegt an Ihnen, welche Daten dabei relevant sind und wie diese abgebildet werden sollen. Durch die Google Ads Dashboards haben Sie die Möglichkeit, diese schnell und einfach zu sortieren oder zu gruppieren. Das ist leichter als in Berichten.
Das Teilen und Downloaden ist ebenfalls einfach. Auch können Sie Anmerkungen hinzufügen. Das ist wichtig, damit die Zusammenarbeit problemlos funktioniert. Beachten Sie folgendes: Sobald Sie die Grenze für Ihre Kurzübersichten und Berichte erreicht haben, können Sie keine weiteren Karten mehr hinzufügen. Deshalb sollten Sie dies immer im Auge behalten und überprüfen.
Wie erstellen Sie Google Ads Dashboards?
Es ist leicht, Google Ads Dashboards zu erstellen. Zunächst müssen Sie sich im Konto anmelden. Oben befindet sich das Berichtssymbol. Klicken Sie es an und wählen Sie den Punkt Dashboards. Im nächsten Zug klicken Sie das Plus an. Das ermöglicht das Erstellen eines neuen Dashboards. Andererseits haben Sie Gelegenheit, ein bestehendes Dashboard anzuklicken, um es nach Anforderung bearbeiten zu können.
Was müssen Sie tun, um Dashboardkarten hinzuzufügen und diese anschließend zu bearbeiten?
Es gibt drei Arten von Google Ads Dashboards. Das sind erst einmal Kurzübersichten, aber auch Berichte sowie Notizen. Dort finden Sie die Leistungsmesswerte vor, die Sie bestimmt haben. Die Karten lassen sich im Dashboard nach Anspruch verschieben. Zudem können Sie Breite und Höhe der Ränder ändern, indem Sie diese ziehen. Die Anpassung der Größe Ihres Google Ads Dashboards erfolgt automatisch und nimmt Bezug auf Ihre Fenstergröße.
Wie Sie eine Kurzübersicht hinzufügen können
Die Kurzübersichten erlauben Ihnen den realistischen Überblick der Messwerte. Daraus resultierende Ergebnisse lassen sich vergleichen. So erkennen Sie die möglichen, prozentualen Veränderungen.
Das Einfügen Ihrer Kurzübersichten leicht gemacht
Nach einem Klick auf das Plus im Dashboard klicken Sie auf das Symbol, das sich oberhalb des Dashboards befindet und rufen die Kurzübersicht auf. Alternativ haben Sie auch die Möglichkeit, einen Titel nebst Beschreibung für die Tabellen oder Diagramme zu erstellen. Dann ist die Auswahl der jeweiligen Messwerte erforderlich. Hier geben Sie den gewünschten Zeitraum an. Mit einem Klick auf weiter, rufen Sie den Filter auf, den Sie nutzen wollen.
Welche Daten Sie in der Kurzübersicht anschauen möchten, ist anpassbar. Hier klicken Sie die bestimmten Kästchen an. Daraufhin nehmen Sie Veränderungen, absolute Änderungen oder Sparkline-Diagramme in Ihre Kurzübersicht auf. Zum Schluss nicht vergessen, auf Hinzufügen zu klicken.
Wie Sie einen Bericht hinzufügen können
Wenn Sie Berichte hinzufügen möchten, klicken Sie den gleichnamigen Punkt an. Das gilt für gespeicherte Berichte sowie für neue. Diese erstellen Sie als Diagramm oder Tabelle. Sie können unterschiedliche Diagrammarten hinzufügen. Dabei handelt es sich beispielsweise um Säulen, Linien, Streu, Kreise oder Balken. Darüber hinaus können Sie einzelne Karten bearbeiten. Der zugehörige Bericht bleibt dabei unverändert. Zu diesem Punkt erhalten Sie bei Google auch noch weitere Informationen.
Wenn Sie neue Berichte einfügen möchten
Möchten Sie neue Berichte einfügen, klicken Sie wieder das Plus an. Dann gehen Sie mit dem Berichtssymbol Table Button weiter. Es erscheint ein Pop-up-Menü. Hier klicken Sie Bericht erstellen an. Im Anschluss öffnet sich der Berichtseditor. Jetzt haben Sie die Möglichkeit, ein Diagramm oder eine Tabelle zu erstellen. Nachdem das erledigt ist, klicken Sie nur noch auf hinzufügen, um es im Google Dashboard zu hinterlegen.
Jetzt ist die Eingabe des Namens erforderlich, durch den Sie den Bericht erkennen können. Abschließend noch speichern. Sofern Sie aber das Dashboard zum ersten Mal nutzen, ist es erforderlich den Punkt „Speichern unter“ anzuklicken. Wenn Sie möchten, können Sie dem Ganzen auch eine Beschreibung zuweisen. Zum Schluss nochmals auf Hinzufügen klicken.
Gespeicherte Berichte auswählen und hinzufügen
Möchten Sie gespeicherte Berichte auswählen und hinzufügen, wählen Sie den Berichtssymbol Table Button aus. Suchen Sie das gewünschte Diagramm oder Tabelle innerhalb des Drop-down-Menüs aus. Zum Schluss klicken Sie wieder Hinzufügen an.
Fügen Sie Ihrem Google Ads Dashboard Notizen hinzu
Haben Sie die Karten hinzugefügt, besteht noch die Möglichkeit, passende Notizen für das jeweilige Dashboard zu erstellen. Das ist vor allem dann nützlich, sollten Sie es für Mitarbeiter freigegeben haben respektive, wenn diese es herunterladen sollen. Hierfür ist ein Klick oberhalb des Google Dashboards erforderlich. Tragen Sie die Nachricht ein und fügen Sie die Notiz wieder hinzu.
Wie Sie Zeiträume zuordnen und aktuell halten können
Im oberen Bereich des Dashboards befinden sich verschiedene Filter, auch Datumsfilter. Diese können Sie für einzelne Karten oder für das komplette Dashboard einsetzen. Der Datumsfilter ist im rechten oberen Bereich des Dashboards angebracht. Klicken Sie Datumsangaben an, um das Menü zur Auswahl der gewünschten Zeiträume in voller Größe aufrufen zu können.
Sobald Sie das Filter-Icon anklicken, erscheint ein Drop-down-Menü mit Standardfiltern und benutzerdefinierten Filtern. Nun folgt die Auswahl der benötigten Filter. Anwenden anklicken, um sich den ausgewählten Filter im oberen Bereich des Dashboards anzeigen zu lassen.
Bei Google Ads einen Bericht downloaden und freigeben
Solange Sie auf Ihr Google Ads-Konto zugreifen können, können Sie sich die vorhandenen Dashboards anschauen. Lediglich Anwender, die nur auf E-Mails zugreifen können, sind nicht dazu in der Lage. Es gibt aber die Möglichkeit, diesen die Berichte per Mail zu schicken.
Wie Sie ein Google Ads Dashboard freigeben
Falls Sie das Google Dashboard noch bearbeiten, müssen Sie diese schließen und speichern. Oberhalb des Dashboards klicken Sie auf das Icon, mit dem Sie den E-Mail-Versand planen. Dort geben Sie die Adressen der gewünschten Mitarbeiter an und das Google Ads Dashboard für sie frei. Bei Bedarf fügen Sie eine Anmerkung hinzu. Es steht zudem zur Auswahl, wie häufig das Google Dashboard freigegeben wird. Abschließend auf Freigeben klicken.
Der Download des Dashboards ist möglich. Klicken Sie das Icon zum Herunterladen an. Jetzt laden Sie das Dashboard als PDF herunter.