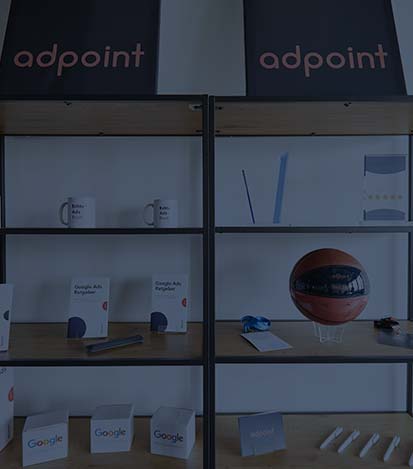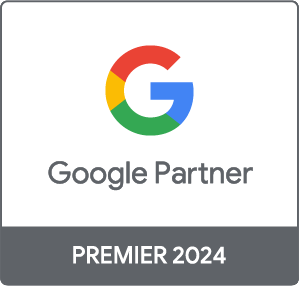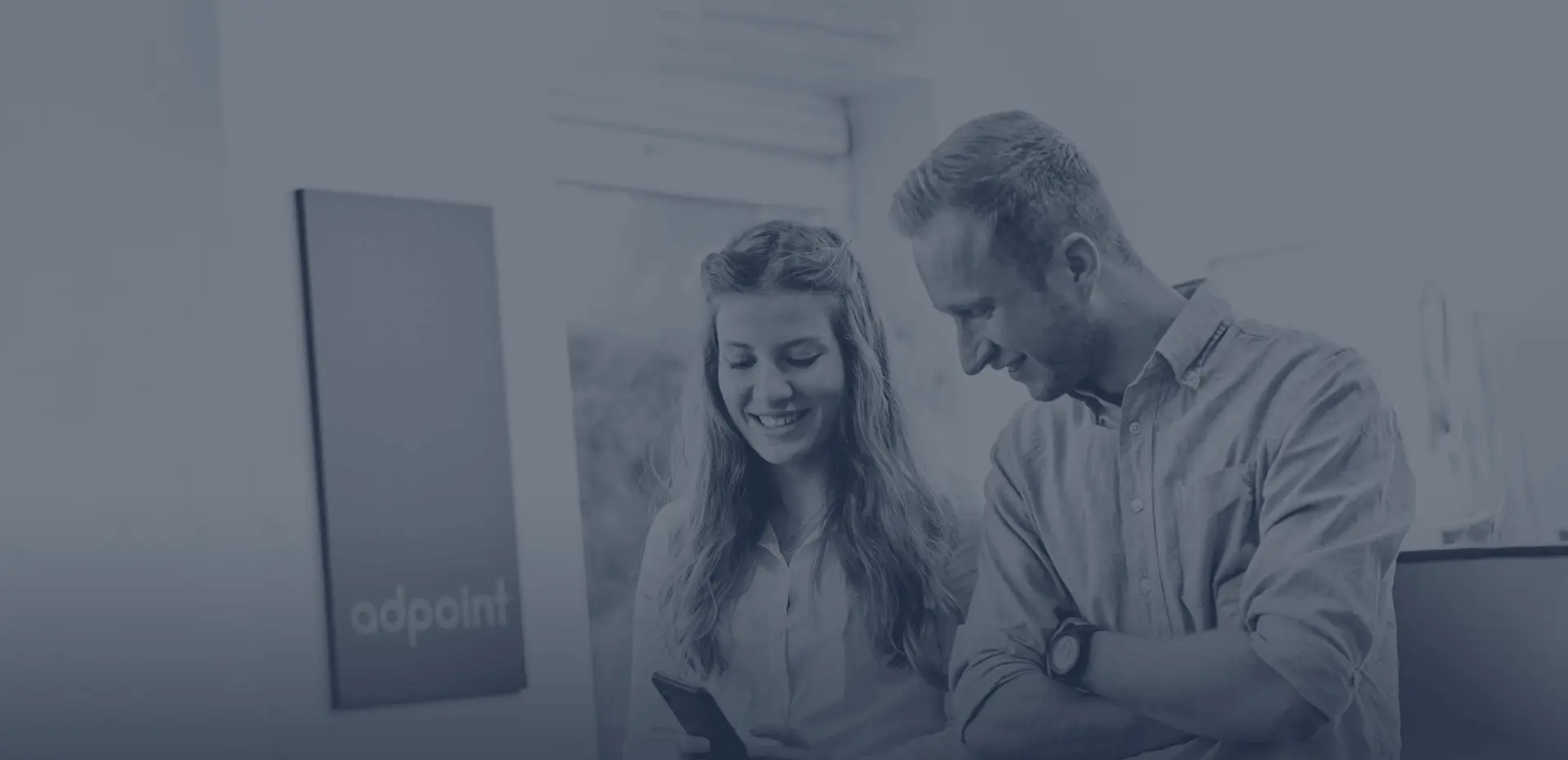
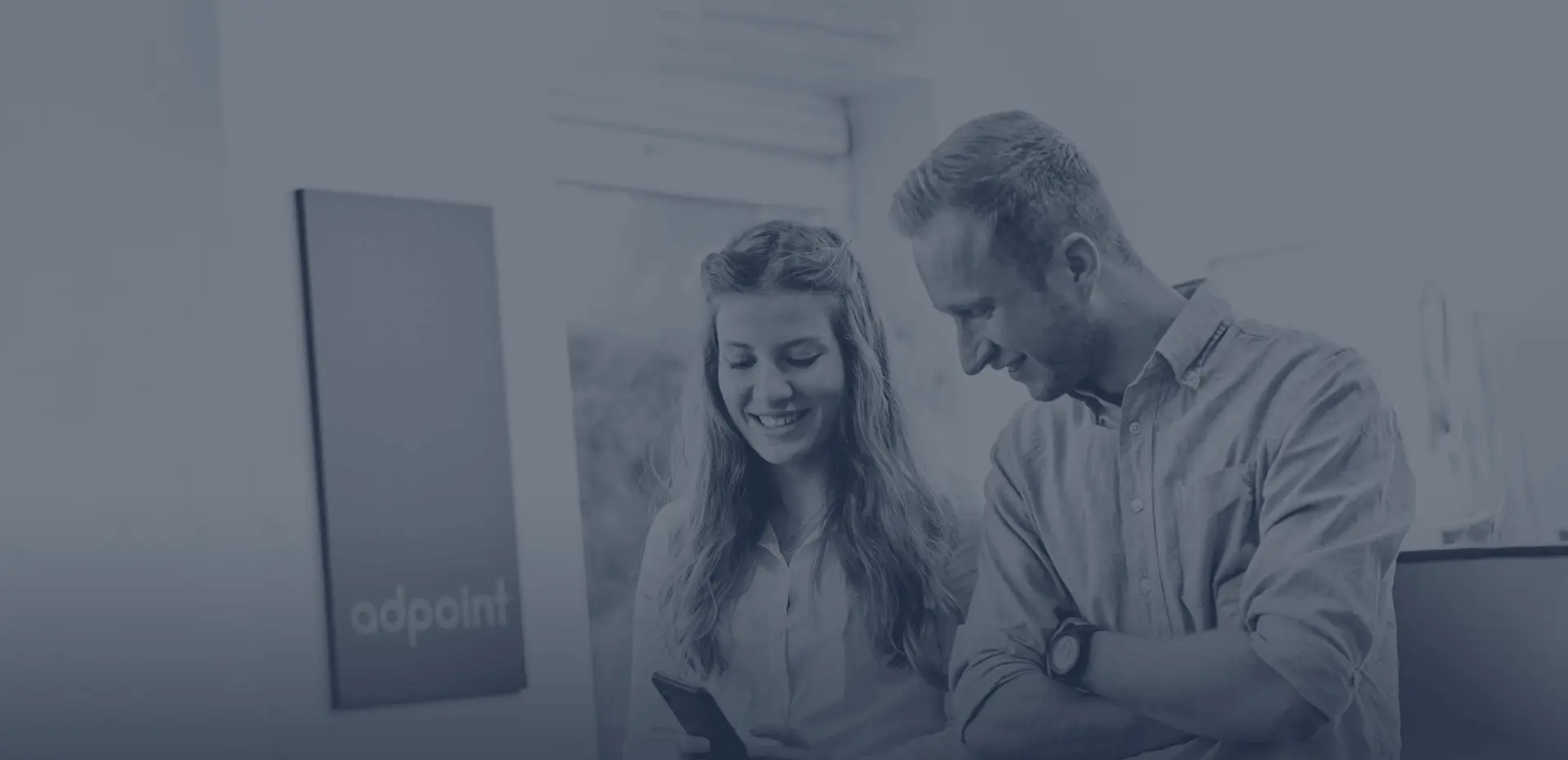
AllgemeinGoogle Ads 02. Oktober 2022
Wie Sie den Google Ads Editor für sich nutzen
Der Google Ads Editor ist ein Werkzeug, mit dem Sie Anzeigen generieren und bearbeiten können. Damit gelingt Ihnen eine optimierte Verwaltung Ihrer Kampagnen. Mit diesem Tool können Sie Ihre Konten auch offline anschauen und die Anzeigen bearbeiten, da Sie die Kampagnen downloaden können.
Sie können jederzeit Änderungen an sämtlichen Konten durchführen – und das sogar parallel. Sie können bestimmte Wörter suchen und sie austauschen, Änderungen wieder zurücknehmen oder die gewünschten Elemente verschieben. Der Entwurfsmodus erlaubt es Ihnen, Änderungen zu prüfen, ehe Sie diese veröffentlichen. Außerdem können Sie Daten exportieren und Ihren Kollegen senden. Diese können dann auch eine Bewertung abgeben.
Darüber hinaus können Sie sich Leistungsstatistiken anschauen. Dazu gehören die Conversions, aber auch die Positionierung, Kosten und Klickrate. So verlieren Sie nichts aus den Augen. Zudem können Sie den Editor zusammen mit Google Ads nutzen. Selbst wenn Sie ihn schon nutzen, können Sie sich trotzdem mit dem gewohnten Konto anmelden und bei Bedarf etwas ändern. Dazu downloaden Sie die Änderungen, damit der Editor stets up to Date ist.
Wie Sie den Editor downloaden und installieren können
Der Editor wird Ihnen kostenlos zur Verfügung gestellt. Mit ihm können Sie Ihre Kampagnen verwalten. Innerhalb kurzer Zeit haben Sie den Editor installiert. Dazu laden Sie zunächst den Editor für das passende Betriebssystem herunter. Im Anschluss müssen Sie ein Google Ads-Konto downloaden. Lesen Sie sich am besten alle Hinweise durch. Erhältlich ist der Editor für die aktuellen Versionen von Windows und Mac mit dem Zusatz 1.5.
Für Versionen ab 1.3 brauchen Sie beim Betriebssystem Windows ein 64-Bit-Betriebssystem. Der neue Editor lässt sich nicht mit einer 32-Bit-Version nutzen.
Was müssen Sie über den Editor wissen?
Damit Sie den Editor einsetzen können, brauchen Sie ein oder mehrere Konten. Dann ist es möglich, die Änderungen offline zu tätigen, um sie wieder hochzuladen. Zu den Einstellungen gehören standardmäßige Anwendungen, die Sie nutzen können, um neue Kampagnen zu erstellen. Der Google Editor enthält alles, was Sie brauchen. Ehe Sie den Google Editor einsetzen, müssen Sie die Einstellungen checken. Für Windows klicken Sie dazu die Einstellungen an, für Mac den Google Ads Editor und dann Einstellungen.
Am Anfang müssen Sie zumindest ein Google Ads-Konto herunterladen.
Ihr Konto ändern
Änderungen können separat oder per Bulk durchgeführt werden. Optional lassen sich auch Änderungen für andere freigeben. Lassen Sie Ihre Kollegen daran teilhaben und prüfen oder importieren Sie Änderungen.
Änderungen prüfen Sie, ehe Sie diese bei Google hochladen. So können Sie Fehler lokalisieren und diese korrigieren oder Warnmeldungen bearbeiten. Änderungen können Sie zudem uploaden. Nachdem Sie das getan haben, sind diese in Ihrem Google-Konto sichtbar.
Die Navigation durch den Google Ads Editor
Das Anwendungsmenü für das Betriebssystem Windows befindet sich oben im Google Ads Editor. Bei Mac ist es im obersten Bereich angebracht. Die Symbolleiste ist auch oben. Nutzen Sie die Schaltflächen, um Ihre Konten zu öffnen oder neue zu gestalten. Änderungen können Sie dort ebenfalls downloaden oder diese im Google Ads-Konto testen. Das Uploaden und das Anschauen der Statistiken ist ebenfalls möglich.
Die Baumansicht erlaubt das Auswählen der Konten, Anzeigengruppe oder der Kampagne. Diese können Sie dann anschauen und editieren. Kampagnen und Konten lassen sich minimieren und maximieren. Dazu klicken Sie einfach auf die jeweiligen Namen. Die Typliste hält Komponenten bereit, mit denen Sie Daten für Konten, Anzeigengruppen oder Kampagnen anschauen und suchen können.
Möchten Sie sich die Keywords Ihrer Kampagnen datenbasiert anschauen, klicken Sie die Kampagne in der Baumansicht an und dann den Punkt Keywords der Typliste. Die Datenansicht zeigt Ihnen den Content der Konten, Anzeigengruppen und Kampagnen an. Der Content der Datenansicht kann sich ändern. Das hängt davon ab, welche Punkte Sie in Typliste oder Baumansicht angeklickt haben.
Sobald Sie in der detaillierten Ansicht eine Zeile anklicken, ist es möglich, sie zu bearbeiten. Sie können aber auch direkte Änderungen in die jeweiligen Zeilen eingeben. Wählen Sie den Punkt „in neuem Fenster öffnen“, damit Sie das Bearbeitungsfeld als eigenständiges Fenster aufmachen können. Die Größe lässt sich wie gewünscht ändern. So lassen sich dann zusätzliche Spalten anschauen.
Mehr Platz für das Bearbeiten oder Anzeigen der Daten erhalten Sie, wenn Sie zumindest ein Bearbeitungsfeld beim Google Ads Tool minimieren.
Wenn Sie ein Google Ads-Konto im Editor downloaden möchten
Sie möchten ein Google Ads-Konto downloaden? Klicken Sie den Bereich Konten an und lassen Sie sich die Kontoverwaltung anzeigen. Jetzt klicken Sie „Hinzufügen“ an. Dann ist die Eingabe der korrekten E-Mail-Adresse und des Passworts erforderlich. Mit einem Klick auf „Weiter“ fahren Sie fort. Wählen Sie den Kontobereich aus, der downgeloadet werden soll.
Untergeordnete Gruppen Ihrer Kampagnen rufen Sie rasch auf, wenn Sie die Links nutzen, die sich im Dialogfeld unten befinden. Dabei handelt es sich um die Oberbegriffe „Aktiv, Alle, Pausiert und Keine“. So können Sie nach Wunsch selektieren, welche Kampagnen angezeigt werden sollen. Bereits beendete oder gelöschte Kampagnen lassen sich nicht mehr laden.
Nachdem Sie Ihr Konto downgeloadet haben, haben Sie Zugriff auf die enthaltenen Kampagnen. Klicken Sie im Bereich Baumansicht auf den jeweiligen Pfeil.
Sie können mehr als ein Konto downloaden
Wenn Sie mehr als ein Google Ads-Konto nutzen, lassen sich diese im Google Ads Editor ablegen. Dort lassen sie sich anschauen und bearbeiten. Beginnend ab Google Ads Editor 11.0 ist es möglich, mehrere Konten parallel zu öffnen und anzuschauen.
Klicken Sie zunächst Konten an und öffnen Sie deren Verwaltung. Dann wählen Sie das gewünschte Konto aus. Gibt es noch kein zusätzlichen, müssen Sie eins hinzufügen. Öffnen Sie ein Konto Ihrer Wahl.
Wie downloaden Sie Verwaltungskonten?
Wenn Sie ein Verwaltungskonto haben, nutzen Sie das Tool, damit Sie etwas ändern können. Wählen Sie Konten aus, damit Sie die Verwaltung öffnen können. Dann Hinzufügen auswählen. Jetzt folgt die E-Mail-Adresse inklusive Passwort. Nun geht es weiter. Falls es eine Liste zu den verwalteten Konten, einen Kampagnennamen oder eine Kontobeschreibung gibt, wird das angezeigt. Alternativ können Sie auch das Kästchen der Baumansicht anklicken, das sich in der Nähe des Kundencenters befindet. Dort sehen Sie nicht nur die komplette Struktur, sondern auch die Konten und Verwaltungskonten von höherem Rang.
Diese wurden schon hinzugefügt, ein Download hat jedoch bis zu diesem Zeitpunkt nicht stattgefunden. Nach der Auswahl des gewünschten Kontos wird es geöffnet. Dann erfolgt die Auswahl des Kontoteils, den Sie downloaden wollen. Öffnen Sie es und gehen Sie bei allen Konten so vor, die Sie downloaden wollen.